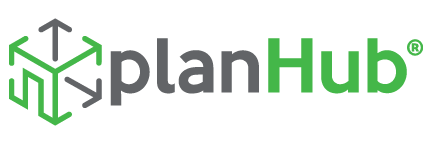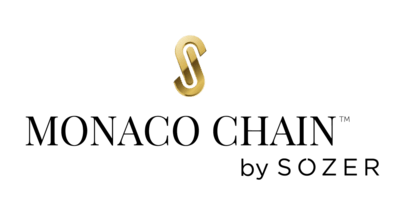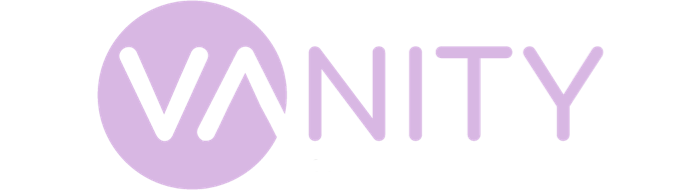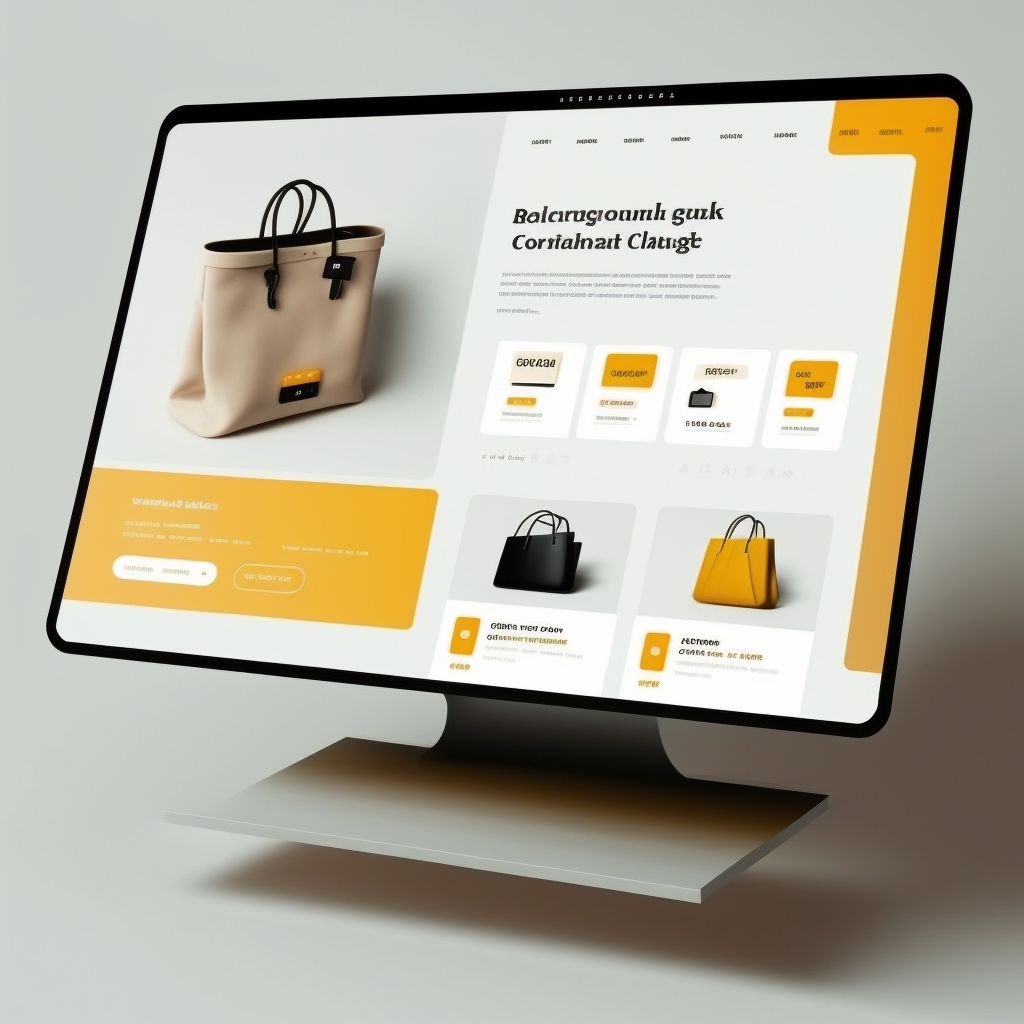Welcome to the ultimate guide to creating advanced custom dashboards in Google Data Studio for data visualization! As a marketer, startup founder, or business owner, you know how crucial data analysis is for understanding your audience, tracking your campaigns, and making informed decisions. But let’s face it, data can be overwhelming, and sometimes it’s hard to know where to start. That’s where Google Data Studio comes in!
In this guide, we’ll walk you through setting up data sources, creating and customizing your dashboard, adding advanced features and visualizations, and even sharing and collaborating on your masterpiece. So grab a cup of coffee (or tea, if that’s your thing) and let’s dive in!
Why Google Data Studio?
Before we get started, you might be wondering why Google Data Studio is the tool of choice for advanced custom dashboards. Well, there are a few reasons:
- It’s free!
- It’s user-friendly and easy to learn.
- It integrates with other Google products like Google Analytics and Google Sheets.
- It offers a wide variety of visualization options and customization features.
So, if you’re not already using Google Data Studio, we highly recommend giving it a try. Trust us, you won’t look back!

Setting Up Your Data Sources
Before you can start creating your dashboard, you’ll need to connect your data sources. This is where the magic happens, as Google Data Studio can pull in data from a variety of sources like Google Analytics, Google Ads, Google Sheets, and many more. To set up your data sources:
- Log in to Google Data Studio.
- Click on the “Data Sources” tab in the left-hand menu.
- Click the blue “+” button to add a new data source.
- Browse or search for the connector you want to use (e.g., Google Analytics, Google Sheets, etc.).
- Follow the prompts to authenticate and connect your data source.
Pro Tip: You can use Community Connectors to access even more data sources, including third-party tools and APIs.
Creating and Customizing Your Dashboard
Now that your data sources are connected, it’s time to create your dashboard! Here’s a step-by-step guide to get you started:
- Click on the “Reports” tab in the left-hand menu.
- Click the blue “+” button to create a new report.
- Select the data source you want to use for your dashboard.
- Add visualizations to your dashboard by clicking on the desired chart type in the toolbar, then clicking and dragging on the canvas to create the chart.
- Customize the appearance of your visualizations by clicking on the chart and using the “Style” and “Data” tabs in the right-hand panel.
Don’t be afraid to experiment with different chart types, colors, and layouts until you find the perfect combination that tells your data story effectively. Remember, creativity is key!
Adding Advanced Features and Visualizations
Once you’re comfortable with the basics, it’s time to take your dashboard to the next level with advanced features and visualizations. Here are some ideas to get you started:
- Calculated Fields: Create custom calculations and metrics by combining data from multiple columns or applying mathematical functions.
- Data Blending: Combine data from different sources into a single visualization to analyze relationships and trends across datasets.
- Conditional Formatting: Apply colors, fonts, or other styles to your charts based on specific conditions or thresholds.
- Custom Interactions: Add interactive elements like dropdown menus, sliders, or buttons to allow users to filter and explore your data.
- Embedding: Include external content like videos, images, or web pages directly in your dashboard.
Pro Tip: Check out Google Data Studio’s community visualizations for even more unique and innovative chart types to add to your dashboard.
Sharing and Collaborating on Your Dashboard
One of the best features of Google Data Studio is its sharing and collaboration capabilities. With just a few clicks, you can share your dashboard with your team, clients, or even the entire world! Here’s how:
- Click on the “Share” button in the top-right corner of your dashboard.
- Enter the email addresses of the people you want to share your dashboard with or click “Get shareable link” to generate a public link.
- Choose the level of access you want to grant (e.g., view-only, edit, etc.).
- Click “Send” or “Copy link” to share your dashboard.
Pro Tip: Use the “Comment” feature to collaborate with your team and gather feedback directly within your dashboard.

Pro Tips for Getting the Most Out of Google Data Studio
Now that you’re a Google Data Studio pro, here are some extra tips to help you get even more value out of this powerful tool:
- Set up scheduled email reports to keep your team informed with the latest data.
- Use templates to jumpstart your dashboard creation process or get inspiration from others.
- Leverage Google Analytics Segments in your dashboard to analyze specific subsets of your data.
- Don’t forget about mobile! Optimize your dashboard for different screen sizes and devices using responsive design.
Conclusion
Congratulations, you’ve made it to the end of our Google Data Studio guide! Now you’re equipped with the knowledge and skills to create advanced custom dashboards that not only look great but also provide valuable insights into your data.
Don’t be afraid to experiment, iterate, and continue learning as you dive deeper into the world of data visualization. Remember, the sky’s the limit with Google Data Studio!
Call to Action
Ready to take your digital marketing to new heights? Request a consultation to improve your digital marketing strategy today! Or, if you’re craving more digital marketing insights, subscribe to our newsletter to stay up-to-date
on the latest trends and tips. Curious to learn more about data-driven marketing? Check out our other blog posts on SEO, paid media, and analytics services for more in-depth guides and insights. Happy data visualizing!